첫 걸음
이제 파이썬으로 전통적인 'Hello World' 프로그램을 실행하는 법을 살펴보겠습니다. 이 과정에서 파이썬 프로그램을 작성하고 저장하고 실행하는 법을 배울 수 있습니다.
파이썬을 이용해 프로그램을 실행하는 두 가지 방법이 있습니다. 바로 인터랙티브 인터프리터 프롬프트를 사용하거나 소스 파일을 사용하는 방법입니다. 여기서는 두 가지 방법을 모두 살펴봅니다.
인터프리터 프롬프트 사용하기
사용 중인 운영체제(앞의 설치 장에서 다룬)에서 터미널을 열고 python3을 입력하고 엔터 키를 눌러 파이썬 프롬프트를 엽니다.
파이썬이 실행되면 명령을 입력할 수 있는 >>>이 나타납니다. 이를 파이썬 인터프리터 프롬프트라 합니다.
파이썬 인터프리터 프롬프트에서 다음과 같이 입력합니다.
print("Hello World")
이어서 엔터 키를 누르면 Hello World가 화면에 출력될 것입니다.
다음은 macOS에서 볼 수 있는 내용입니다. 파이썬 소프트웨어에 대한 자세한 내용은 사용 중인 컴퓨터마다 다를 수 있지만 프롬프트 부분(>>> 다음에 나오는)은 운영체제와 상관없이 동일해야 합니다.
$ python3
Python 3.6.0 (default, Jan 12 2017, 11:26:36)
[GCC 4.2.1 Compatible Apple LLVM 8.0.0 (clang-800.0.38)] on darwin
Type "help", "copyright", "credits" or "license" for more information.
>>> print("Hello World")
Hello World
파이썬이 출력 결과를 곧바로 보여준다는 데 주목하세요! 앞서 입력한 내용은 한 줄짜리 파이썬 문장(statement)입니다. 여기서는 print를 이용해 print에 전달한 값을 출력했습니다. 즉, Hello World라는 텍스트를 넣었고, 그것이 곧바로 화면에 출력됐습니다.
인터프리터 프롬프트를 종료하는 방법
GNU/리눅스나 macOS 셸을 사용 중이라면 Ctrl + D를 누르거나 exit()(참고로 여기서 입력한 것은 소괄호(())입니다)를 입력한 후 엔터 키를 눌러 인터프리터 프롬프트에서 빠져나올 수 있습니다.
윈도우 명령 프롬프트를 사용 중이라면 Ctrl + Z를 누른 다음 엔터 키를 누르면 됩니다.
편집기 선택하기
뭔가를 실행하고 싶을 때마다 인터프리터 프롬프트에다 코드를 입력할 수는 없을 테니 코드를 파일에 저장하고 몇 번이고 프로그램을 실행할 수 있게 해야 합니다.
파이썬 소스 파일을 만들려면 파이썬 코드를 입력하고 저장할 수 있는 편집기 소프트웨어가 필요합니다. 괜찮은 편집기를 쓰면 소스 파일을 작성하기가 수월해집니다. 따라서 어떤 편집기를 선택하느냐가 굉장히 중요합니다. 자동차를 구입하는 것마냥 편집기를 선택해야 합니다. 좋은 편집기는 파이썬 프로그램을 작성하는 데 도움을 줌으로써 여러분의 여정을 편안하게 하고 목적지로 가는(목표를 달성하는) 길을 훨씬 빠르고 안전하게 만들어 줍니다.
편집기를 고를 때의 기본적인 요건 중 하나는 문법 강조(syntax highlighting)입니다. 문법 강조는 프로그램을 파악하고 프로그램의 실행 방식을 시각화할 수 있게 파이썬 프로그램을 구성하는 모든 부분에 색상을 입힙니다.
어디서부터 시작해야 할지 모르겠다면 윈도우, macOS, GNU/리눅스에서 사용할 수 있는 PyCharm 교육 에디션 소프트웨어를 추천합니다. 다음 절에서 자세한 사항을 살펴보겠습니다.
윈도우를 사용하고 있다면 메모장은 쓰지 마세요. 메모장은 문법 강조를 지원하지 않을뿐더러 나중에 살펴보겠지만 더 중요한 문제는 파이썬에서 매우 중요한 텍스트 들여쓰기도 지원하지 않기 때문입니다. 좋은 편집기는 들여쓰기를 자동으로 수행합니다.
숙련된 프로그래머라면 이미 Vim이나 Emacs를 사용하고 계실 겁니다. 두말할 필요도 없이 두 편집기는 가장 강력한 편집기라서 파이썬 프로그램을 작성하는 데 활용하실 수 있을 겁니다. 저는 개인적으로 프로그램을 만들 때 두 편집기를 모두 사용하고 있으며, 심지어 Vim에 관한 책을 쓰기도 했습니다.
시간을 들여 Vim이나 Emacs를 배울 의향이 있다면 장기적으로 크게 도움이 될 테니 두 편집기를 모두 배우는 것을 적극 권장합니다. 하지만 앞에서도 언급했듯이 초보자분들은 지금 당장은 편집기보다는 PyCharm으로 시작하고 파이썬을 배우는 데 집중하실 수 있습니다.
거듭 반복하지만 적절한 편집기를 고른다면 파이썬 프로그램을 작성하기가 더욱 즐겁고 수월해집니다.
PyCharm
PyCharm 교육 에디션은 파이썬 프로그램을 작성하는 데 쓸 수 있는 무료 편집기입니다.
PyCharm을 열면 다음과 같이 창이 나타나고, 이곳에서 Create New Project를 클릭합니다.
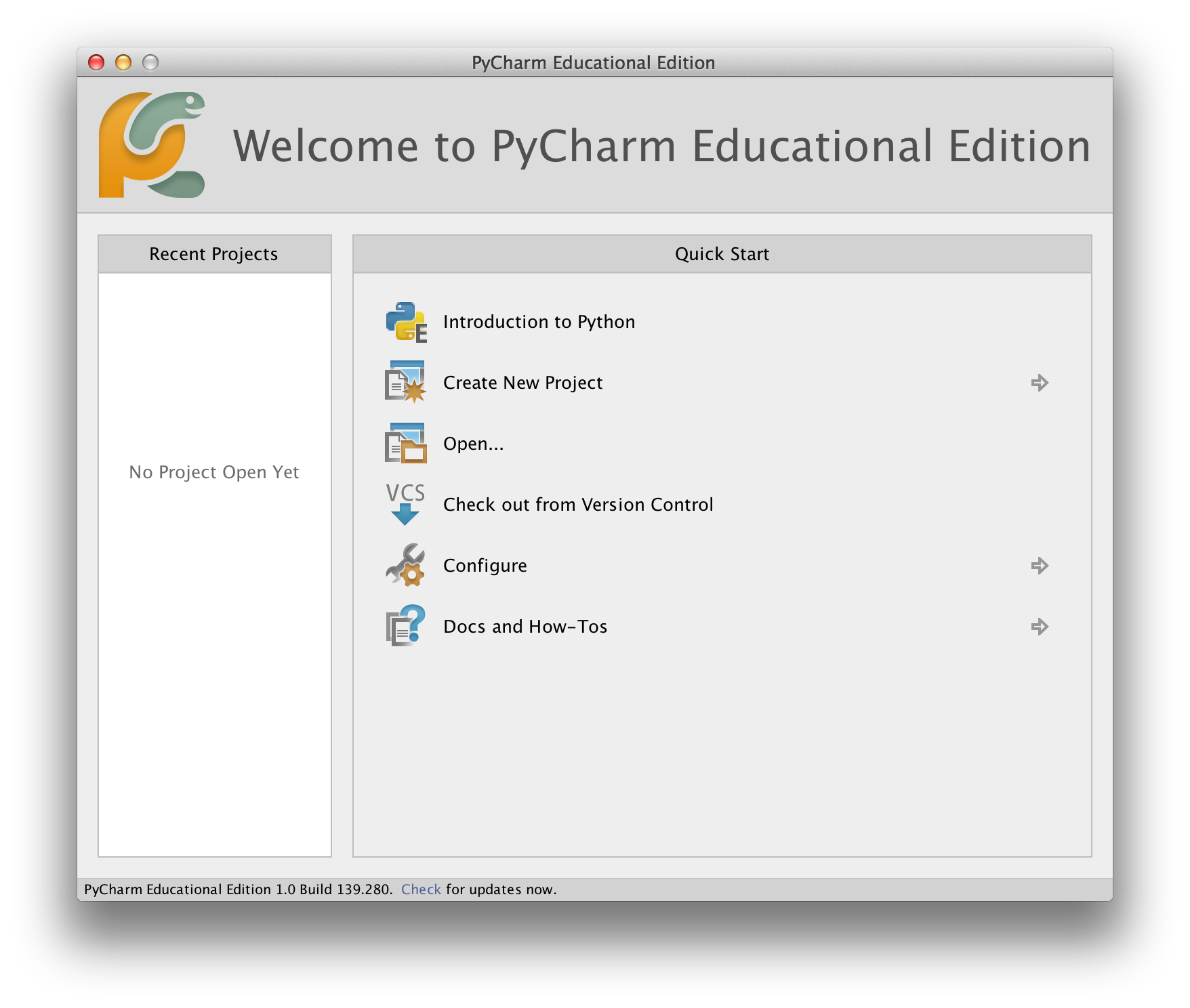
Pure Python을 선택합니다.
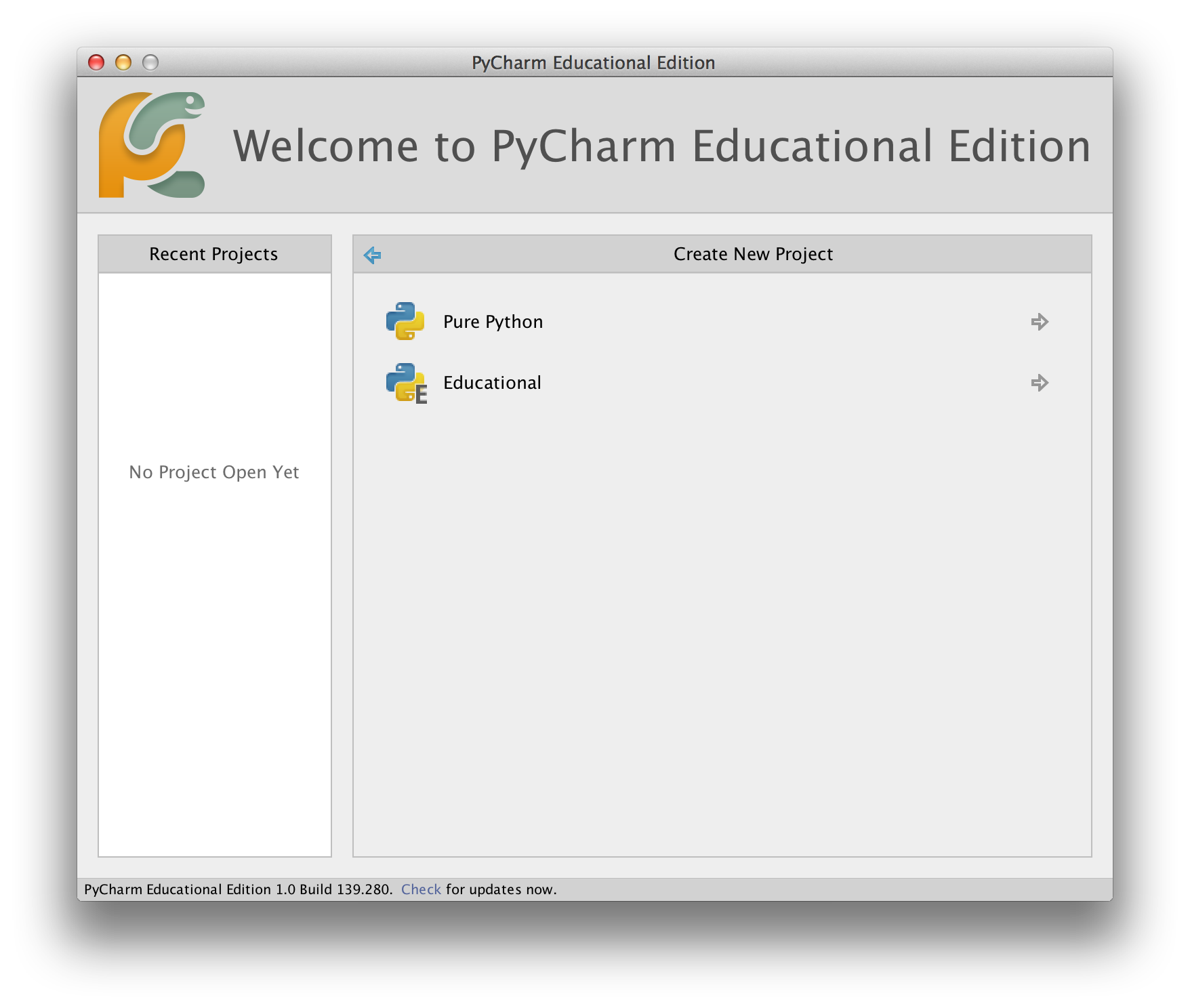
프로젝트 위치(Location)에서 untitled를 helloworld로 바꿉니다.
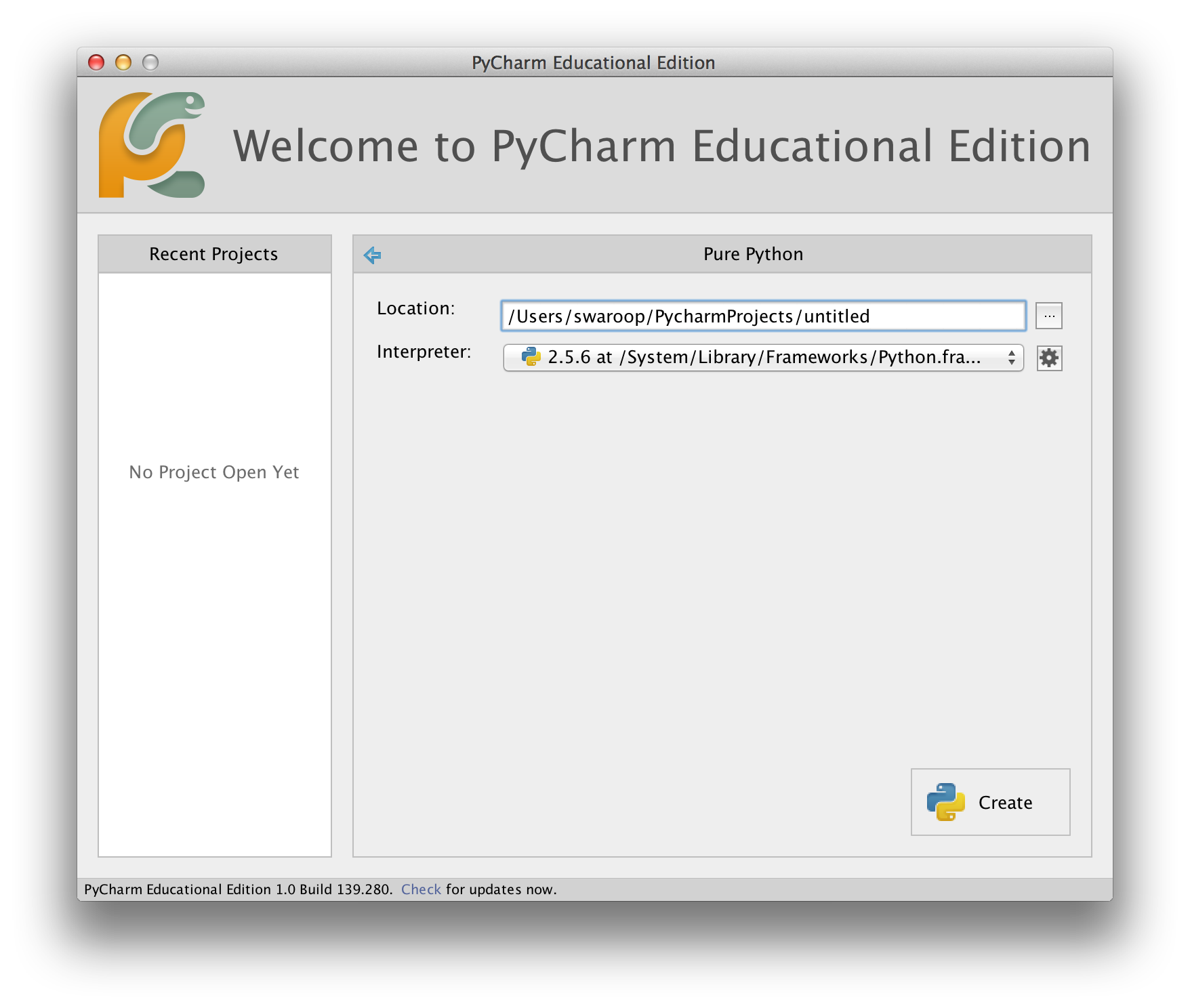
Create 버튼을 클릭합니다.
왼쪽의 사이드바에서 helloworld를 대상으로 마우스 오른쪽 버튼을 클릭한 후 New → Python File을 차례로 선택합니다.
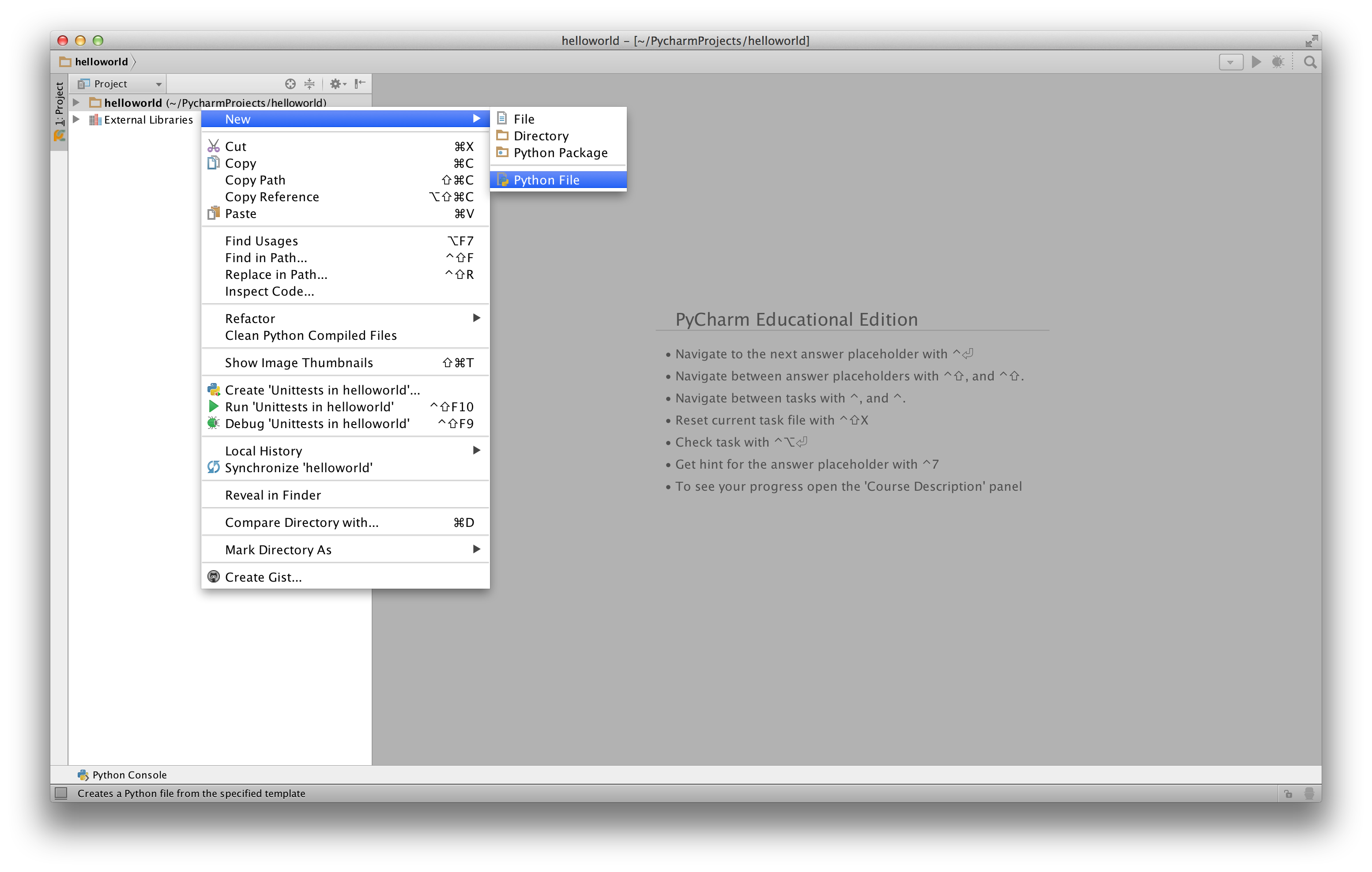
이름을 입력하라고 나오면 hello를 입력합니다.
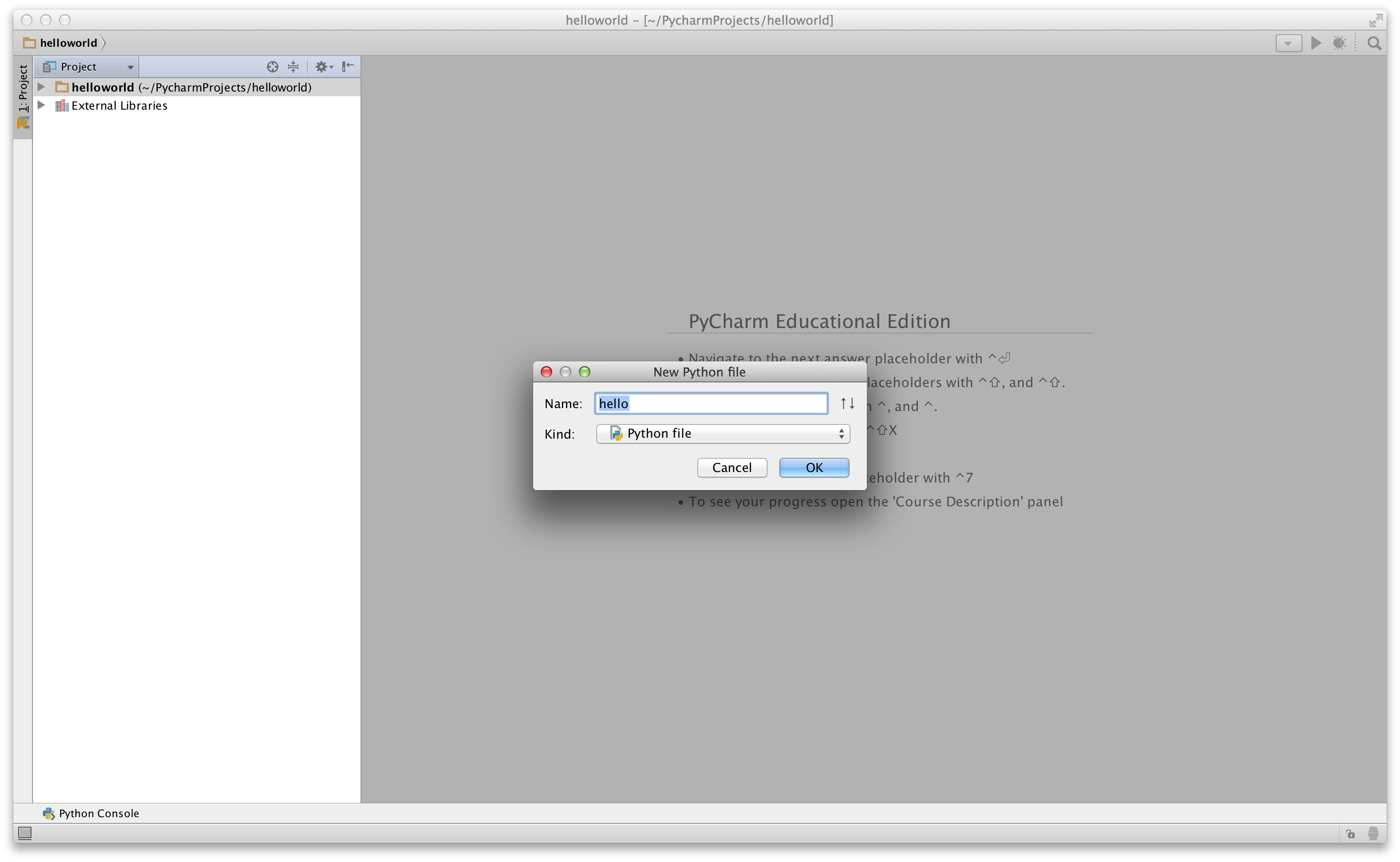
그럼 파일이 하나 열립니다.
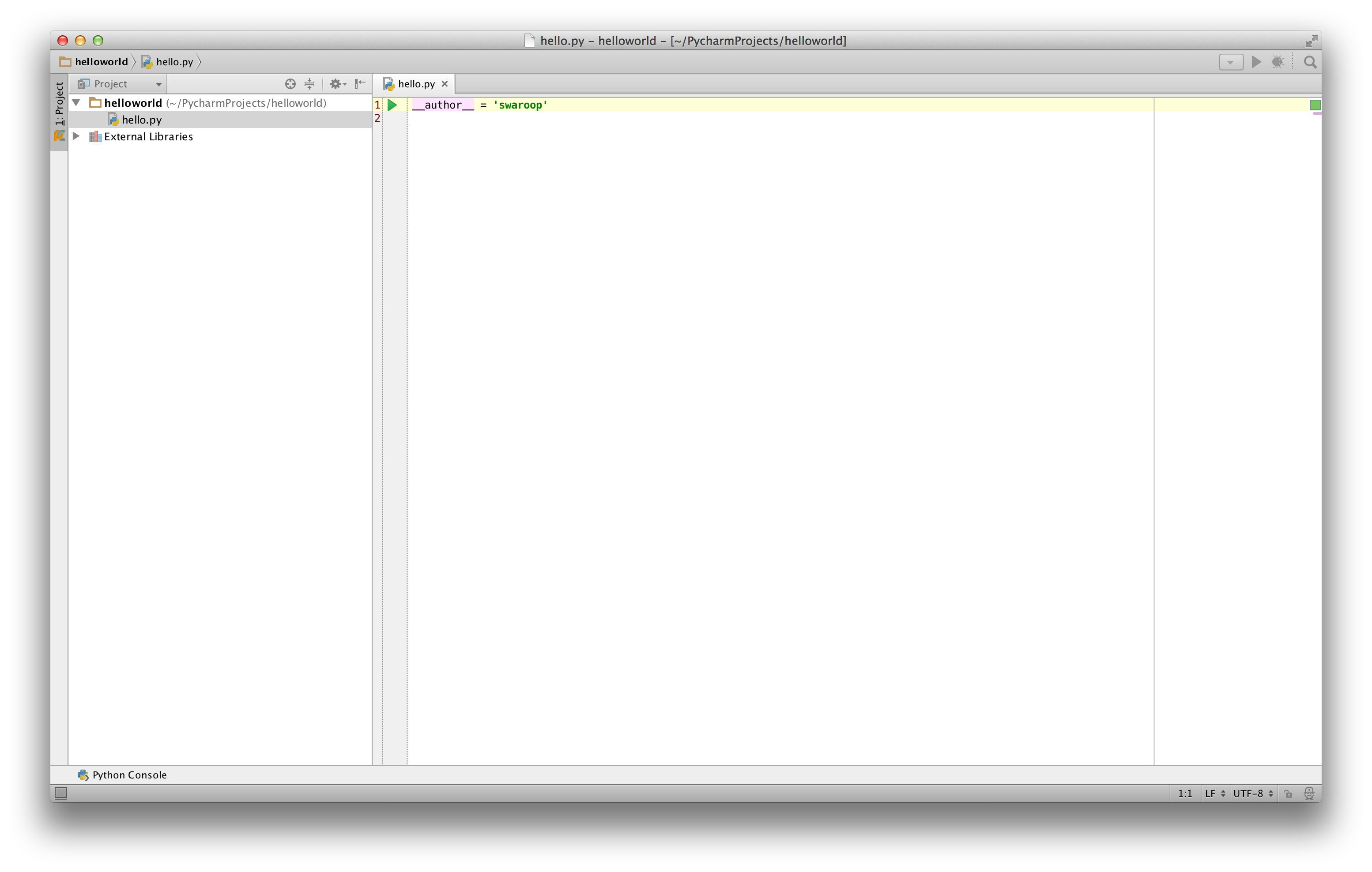
기존 내용은 모두 지우고 다음과 같이 입력합니다.
print("hello world")
방금 텍스트를 입력한 곳에서(텍스트를 선택하지 않은 상태로) 마우스 오른쪽 버튼을 클릭하고 Run 'hello'를 클릭합니다.
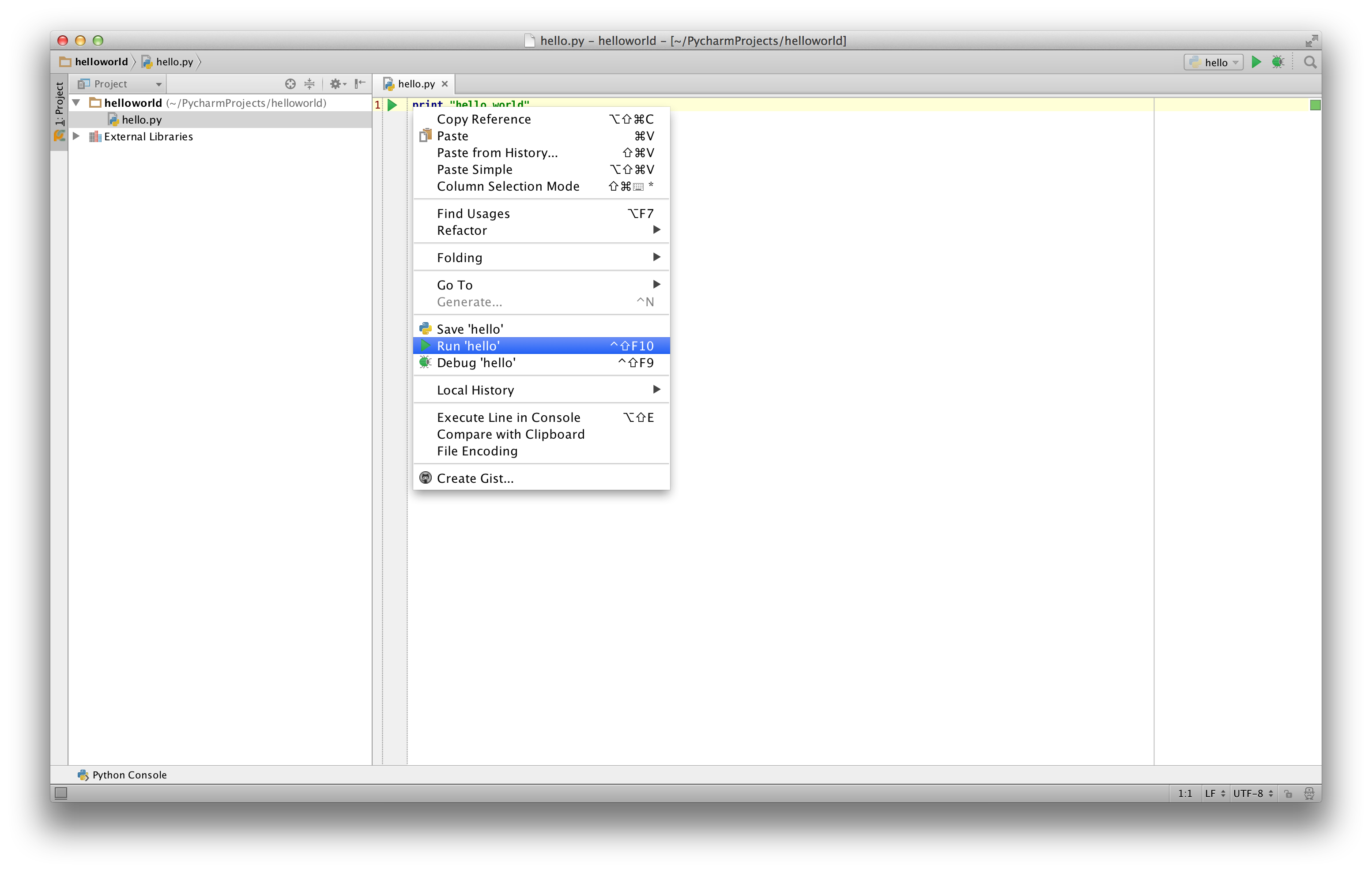
그럼 프로그램의 출력 결과(프로그램이 출력하는)가 나타납니다.
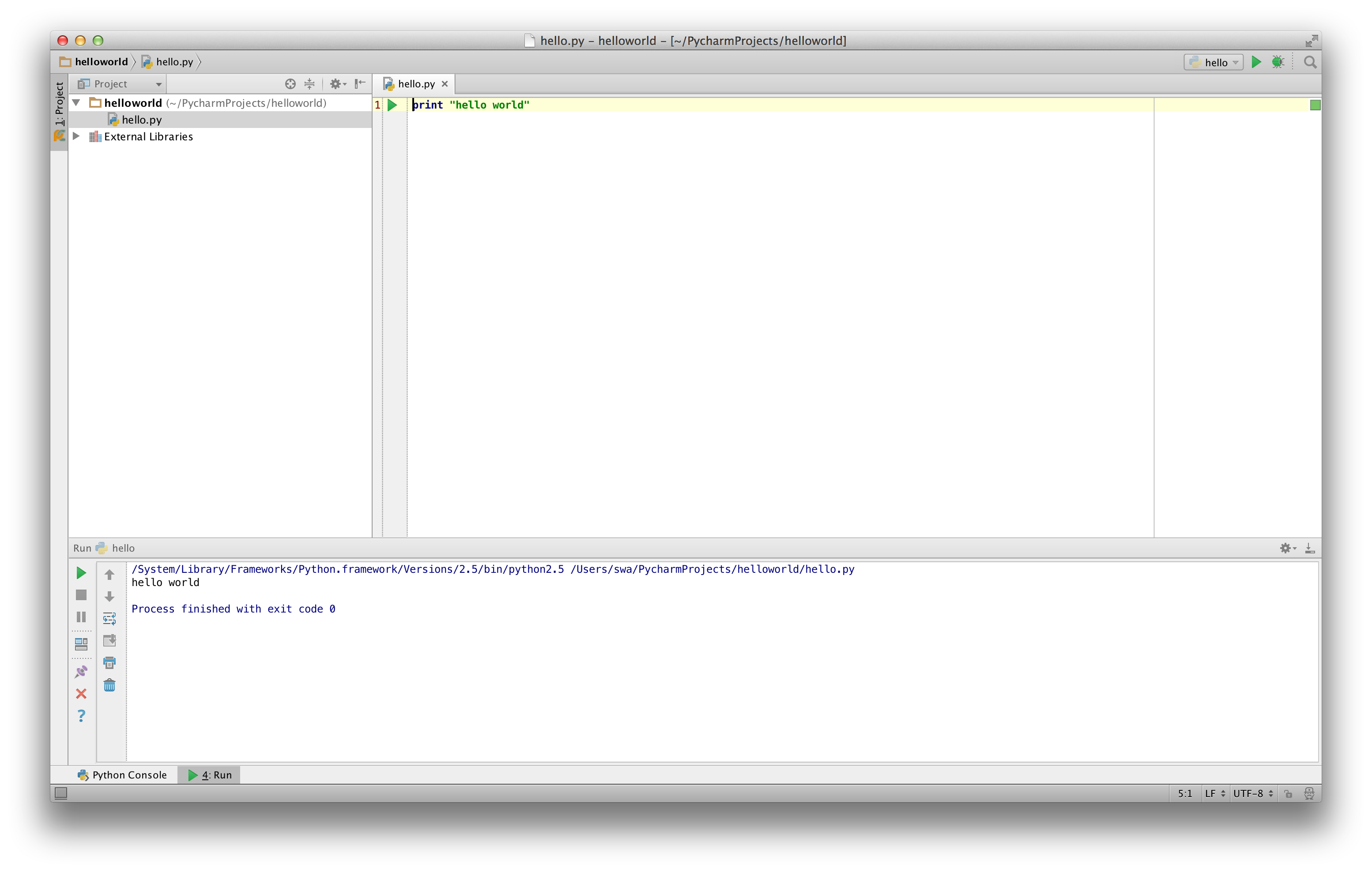
처음 치고는 거쳐야 할 단계가 좀 있었지만 이후로 파일을 새로 만들어야 할 때마다 왼쪽 사이드바에서 helloworld에 마우스 오른쪽 버튼을 클릭한 후 New → Python File을 차례로 선택했던 것을 기억하시고 앞에서 보여드린 것처럼 파이썬 코드를 입력하고 실행하는 단계를 똑같이 밟으시면 됩니다.
PyCharm에 관한 더 자세한 정보는 PyCharm 빠르게 시작하기 페이지에서 확인할 수 있습니다.
Vim
- Vim을 설치합니다.
- 자동완성을 위해 jedi-vim 플러그인을 설치합니다.
jeid-vim플러그인에 해당하는jedi파이썬 패키지를 설치합니다:pip install -U jedi
Emacs
- Emacs 24+를 설치합니다.
- macOS 사용자는 http://emacsformacosx.com에서 Emacs를 구할 수 있습니다.
- 윈도우 사용자는 http://ftp.gnu.org/gnu/emacs/windows/에서 Emacs를 구할 수 있습니다.
- GNU/리눅스 사용자는 사용 중인 배포판의 소프트웨어 저장소에서 Emacs를 구할 수 있습니다. 예를 들어, 데비안과 우분투 사용자는
emacs24패키지를 설치할 수 있습니다.
- ELPY를 설치합니다.
소스 파일 사용하기
이제 프로그래밍으로 되돌아갑시다. 프로그래밍 업계에는 새로운 프로그래밍 언어를 배울 때마다 맨 먼저 'Hello World'라는 프로그램(실행했을 때 단지 'Hello World'라고 출력하기만 하는 프로그램입니다)을 작성해서 실행하는 전통이 있습니다. 사이먼 코젠스(Simon Cozens)1가 이야기했듯이 이것은 "언어를 더 잘 배울 수 있게 도와달라고 프로그래밍 신에게 올리는 전통적인 주문"입니다.
앞에서 선택한 편집기를 실행하고, 다음과 같은 프로그램을 입력한 후 hello.py라는 이름으로 저장합니다.
PyCharm을 사용 중이라면 이미 앞에서 소스 파일을 실행하는 법을 살펴봤습니다.
다른 편집기를 사용 중이라면 hello.py라는 파일을 새로 만들고 다음 내용을 입력합니다.
print("hello world")
그런데 파일을 어디에 저장해야 할까요? 위치를 알고 있는 아무 폴더에 저장하면 됩니다. 이게 무슨 뜻인지 모르겠다면 폴더를 하나 새로 만들고 그 폴더에다 파이썬 프로그램을 저장하고 실행합니다.
- macOS의
/tmp/py - GNU/리눅스의
/tmp/py - 윈도우의
C:\py
사용 중인 운영체제에 따라 위의 폴더를 만들려면 터미널에서 mkdir 명령을 실행합니다(예: mkdir /tmp/py).
중요: 파일 확장자는 반드시 .py로 지정해야 합니다(예: foo.py).
파이썬 프로그램을 실행하려면 다음 절차를 따릅니다.
- 터미널 창을 엽니다(앞의 설치 장에서 이를 어떻게 하는지 살펴봤습니다)
cd(change directory) 명령을 이용해 파일을 저장한 곳으로 이동합니다(예:cd /tmp/py).python hello.py명령을 입력해 프로그램을 실행합니다. 출력 결과는 다음과 같습니다.
$ python hello.py
hello world
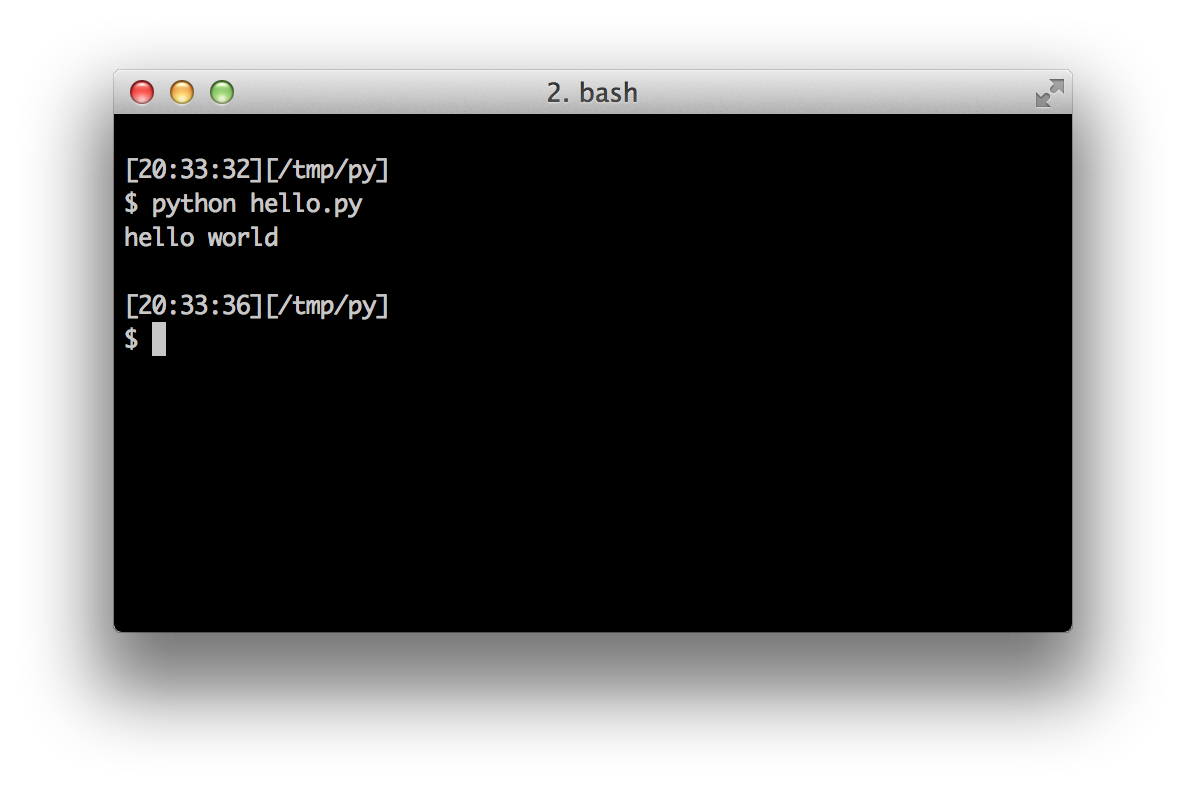
위와 같은 출력 결과가 나왔다면 축하드립니다! 첫 번째 파이썬 프로그램을 실행하는 데 성공한 것입니다. 드디어 프로그래밍을 배울 때 가장 어려운 부분, 즉 첫 번째 프로그램을 실행하는 데 성공한 것입니다!
프로그램을 실행하는 과정에서 오류가 발생했다면 앞에서 설명한 대로 정확하게 프로그램을 입력한 후 프로그램을 다시 실행해 보세요. 파이썬은 대소문자를 가린다는 데 주의하세요. 즉, print는 Print와 다릅니다. 전자의 소문자 p와 후자의 대문자 P에 주목합니다. 또한 각 줄의 맨 첫 글자 앞에는 공백이나 탭이 있어서는 안 됩니다. 이것이 왜 중요한지에 대해서는 나중에 살펴보겠습니다.
동작 원리
파이썬 프로그램은 문장(statement)으로 구성됩니다. 앞에서 작성한 첫 번째 프로그램에는 단 하나의 문장만 있습니다. 이 문장에서 "hello world"라는 텍스트를 넣은 print 문장을 호출합니다.
도움이 필요해요
파이썬에서 어떤 함수나 문장에 관한 정보를 곧바로 확인하고 싶다면 파이썬에 기본적으로 내장된 help 기능을 이용하면 됩니다. 이 기능은 인터프리터 프롬프트를 이용할 때 특히 유용합니다. 예를 들어, help('len')을 실행하면 항목의 개수를 세는 데 쓰는 len 함수의 도움말이 표시됩니다.
팁: 도움말에서 빠져나오려면 q를 입력합니다.
이와 비슷하게 파이썬에서는 거의 모든 것에 관한 정보를 가져올 수 있습니다. help()를 이용해 help 자체를 사용하는 법을 확인해 보세요!
return 같은 연산자에 대한 도움말이 필요다면 파이썬이 혼동하지 않도록 help('return')처럼 따옴표를 넣어야 합니다.
정리
이제 어렵지 않게 파이썬 프로그램을 작성하고 저장하고 실행할 수 있을 것입니다.
그럼 파이썬 사용자가 됐으니 파이썬을 구성하는 몇 가지 개념들을 더 배워봅시다.
1. 'Beginning Perl'이라는 놀라운 책의 저자 ↩